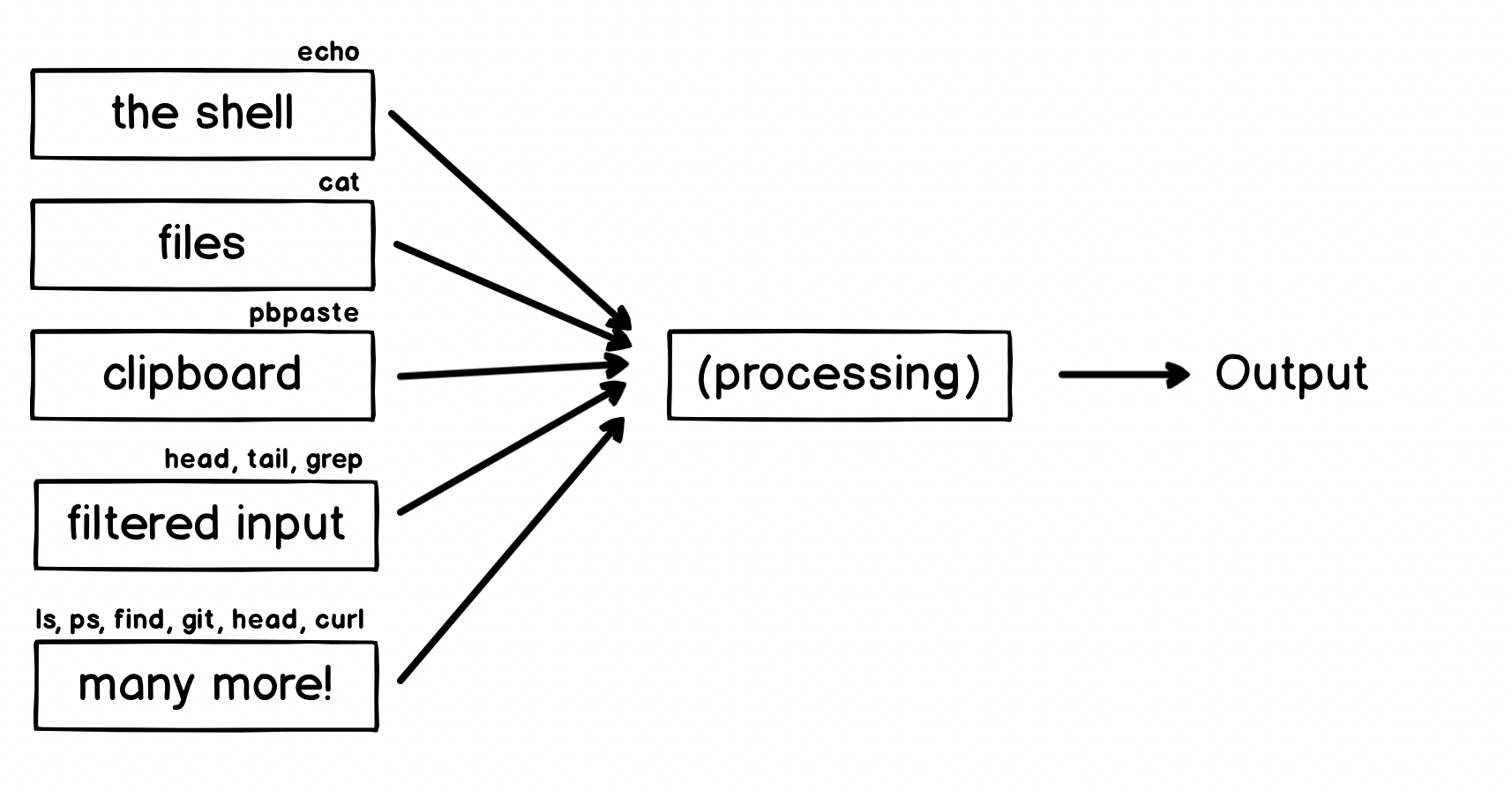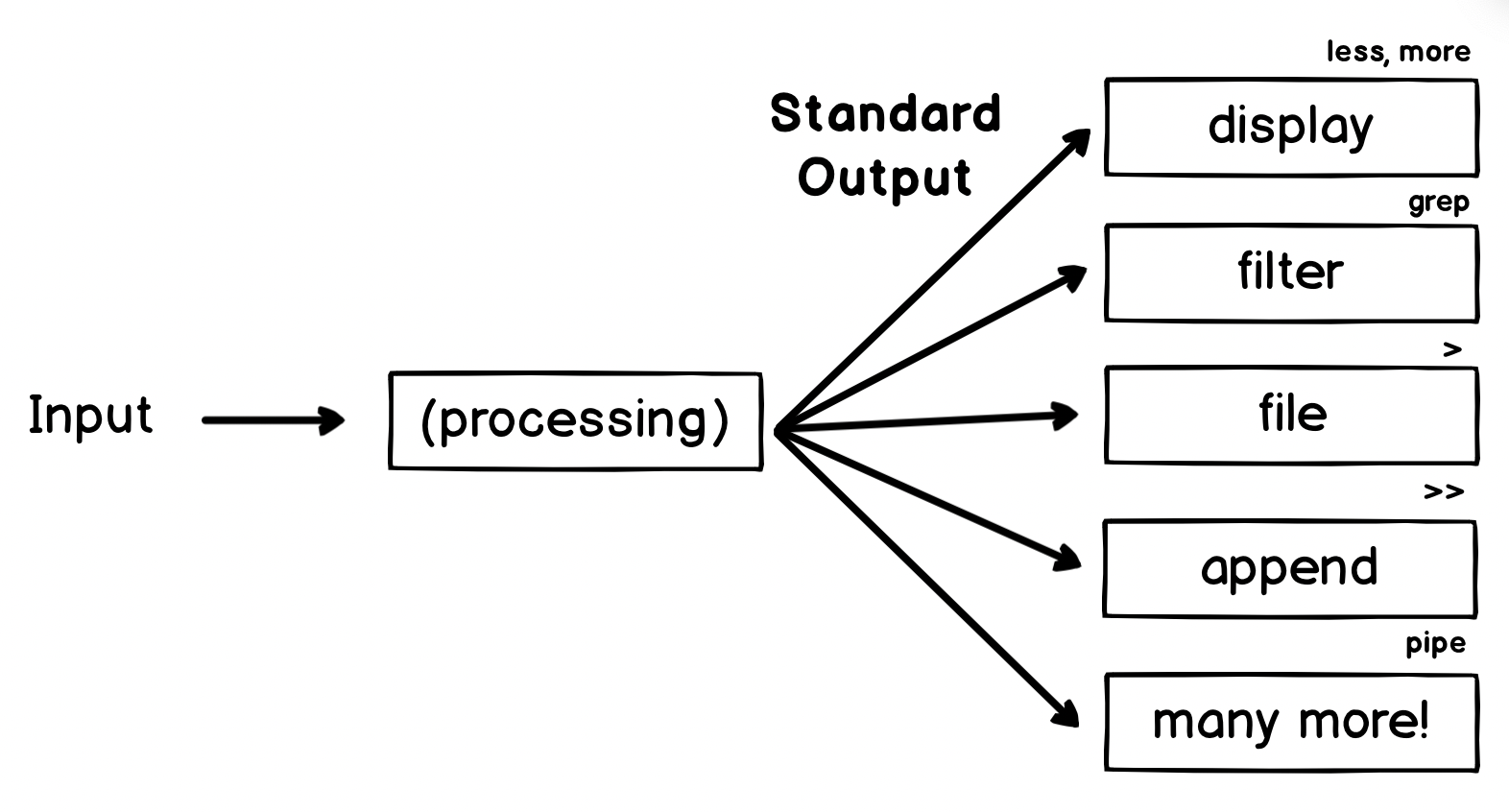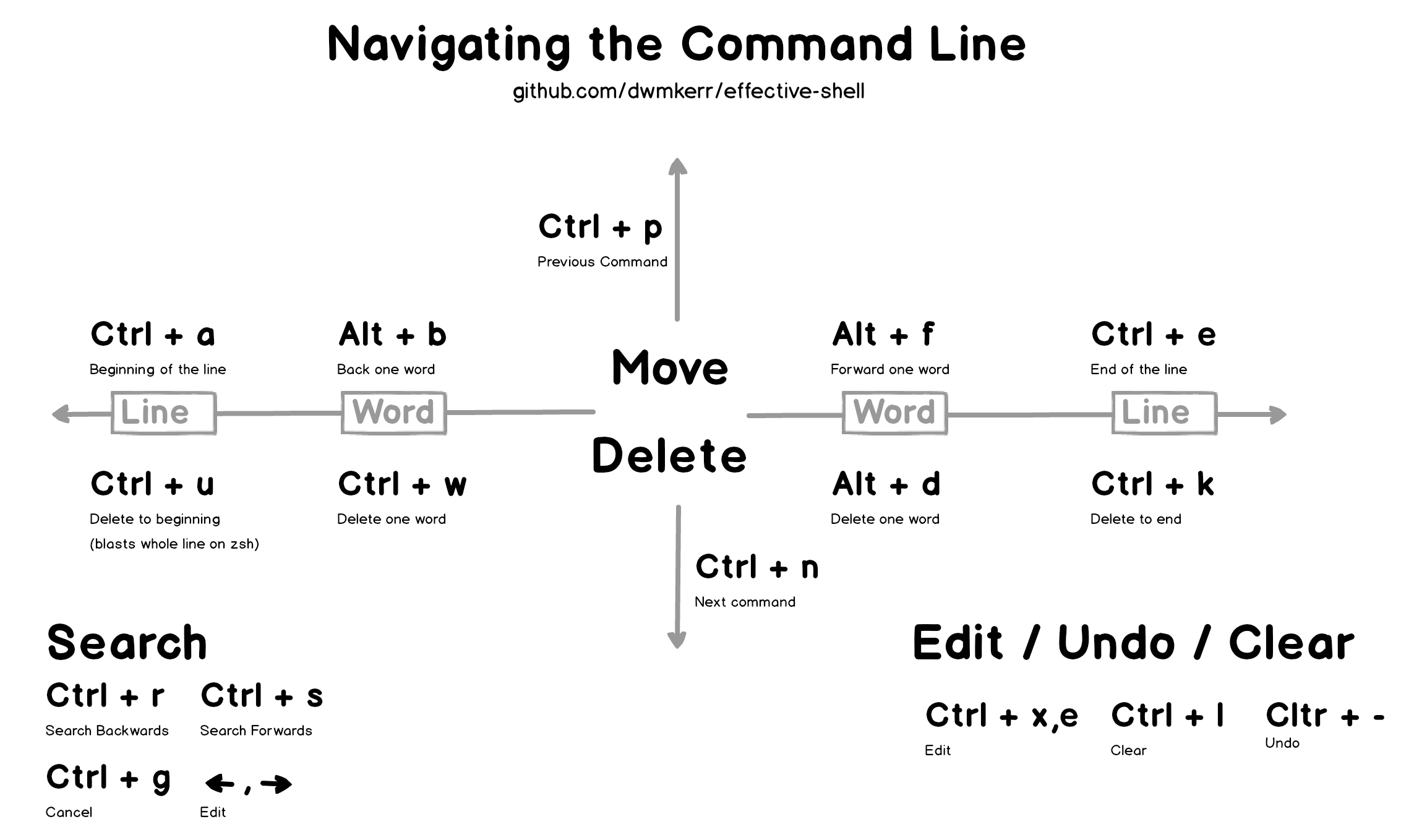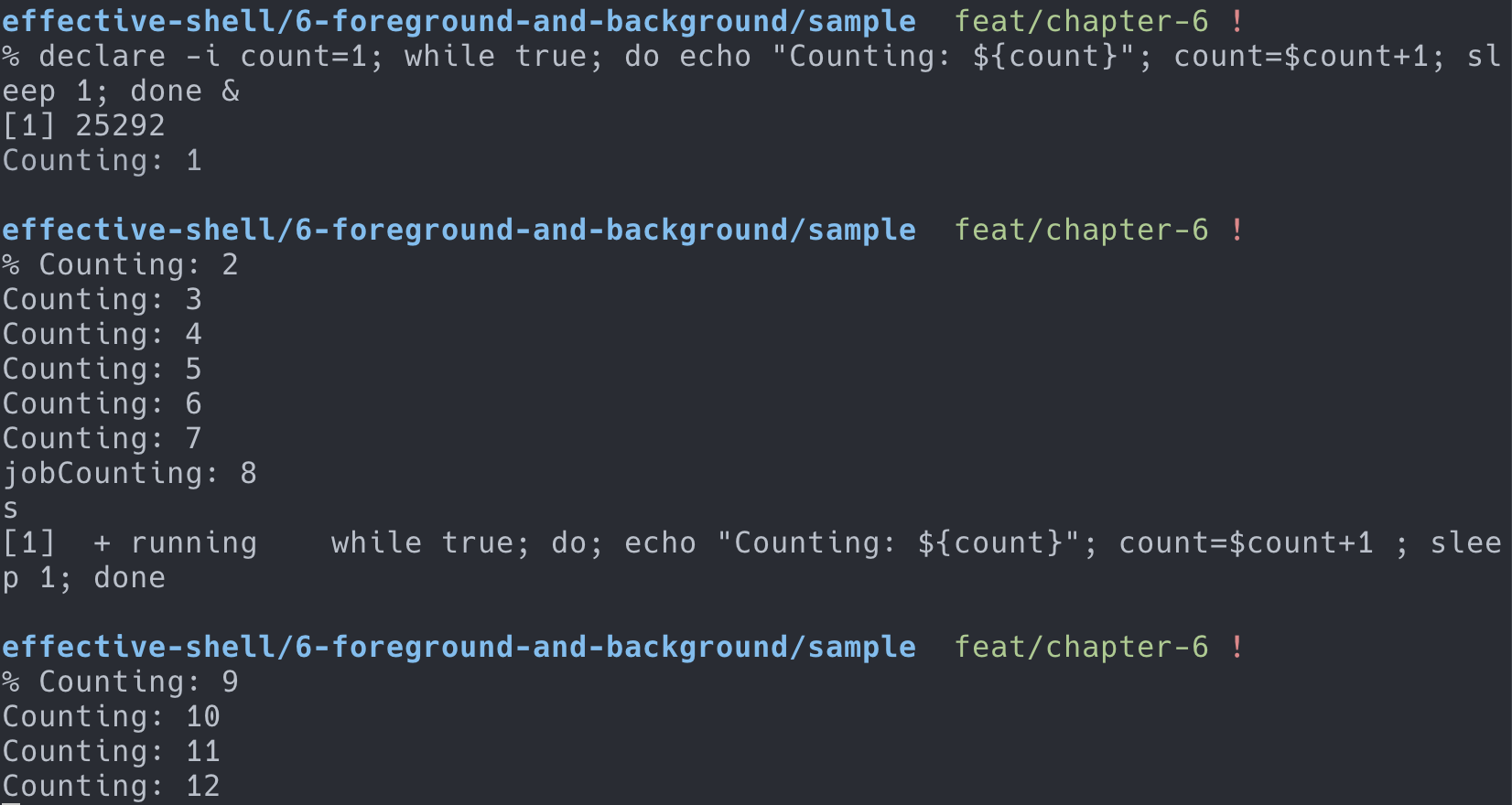tldr effective-shell
前言
这是之前做的一个关于 shell 的分享,内容基本来自 effective-shell,这是一个非常好的 shell 入门教程, 你可以把这篇文章当作是它的 TL;DR。
为什么学
熟练使用命令行是一种常常被忽视,或被认为难以掌握的技能,但实际上,它会提高你作为工程师的灵活性以及生产力。
– 命令行的艺术
- 提高效率, 某些场景下,shell 操作比图形界面更高效
- 某些场景下,只有 shell 能用,没有 GUI
- 可编程扩展
- 帮助你更好地理解计算机是如何运作的
- 有趣
- 通用技能
什么是 shell

我们平时说的 shell ,一般指的就是命令行。
When we talk about "The Shell", we're normally referring to the simple, text-based interface which is used to control a computer or about program.
更具体的,shell 就是调用系统 kernel 的程序,他们的关系好比果核和果壳。
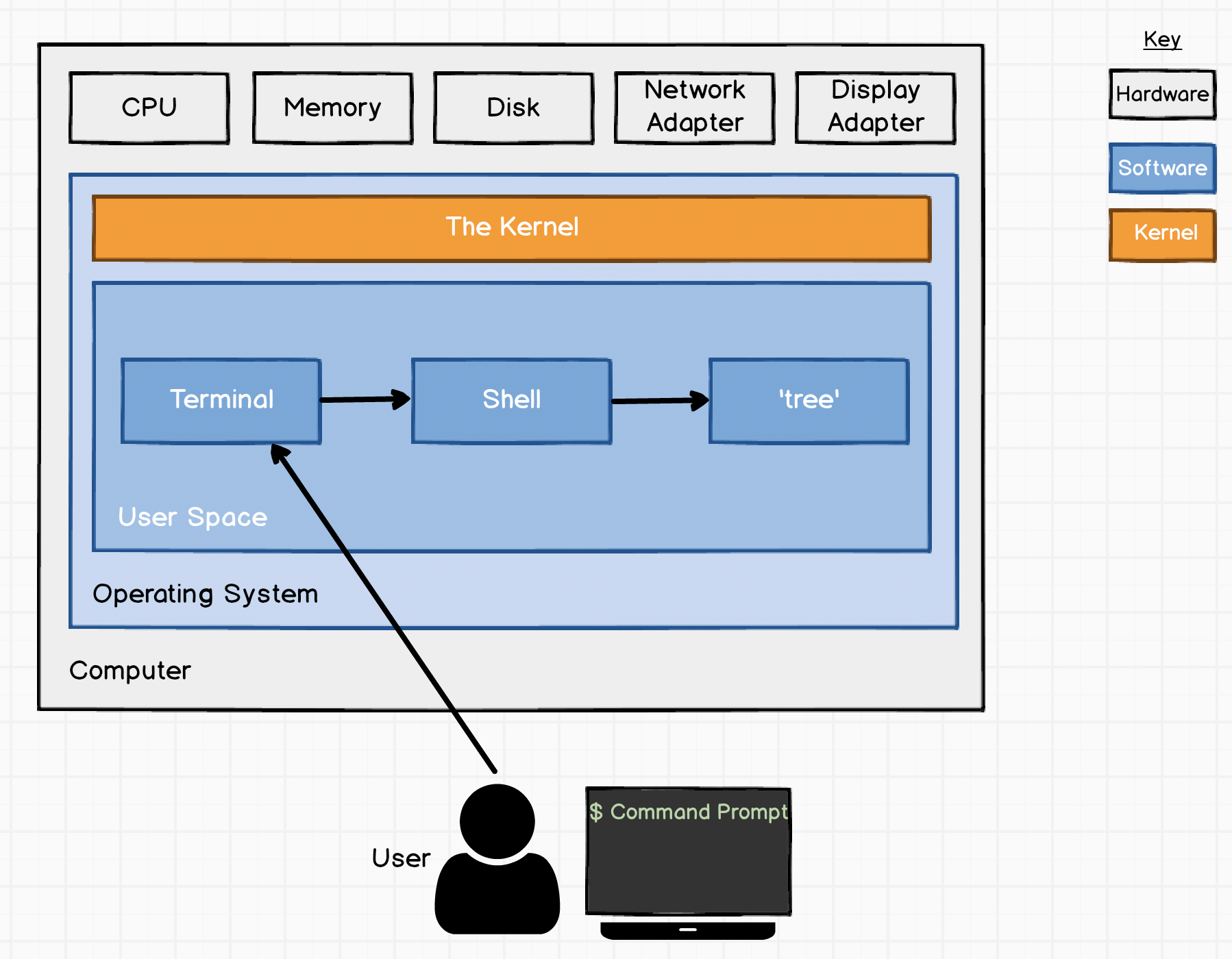
- The Operating System
pstree -psa $$
So what is the shell? The shell is just a general name for any user space program that allows access to resources in the system, via some kind of interface.
Shells come in many different flavours but are generally provided to aid a human operator in accessing the system. This could be interactively, by typing at a terminal, or via scripts, which are files that contain a sequence of commands.
For example, to see all of the files in a folder, the human operator could write a program in a language such as C, making system calls to do what they want. But for day-to-day tasks, this would be repetitive. A shell will normally offer us a quick way to do that exact task, without having to manually write a program to do it.
什么是 terminal (终端)?
一般是指用于和 shell 交互,给 shell 提供输入, 显示 shell 执行后的结果的程序。
We're not directly interacting with the 'shell' in this diagram. We're actually using a terminal. When a user wants to work with a shell interactively, using a keyboard to provide input and a display to see the output on the screen, the user uses a terminal.
The shell is the program that is going to take input from somewhere and run a series of commands. When the shell is running in a terminal, it is normally taking input interactively from the user. As the user types in commands, the terminal feeds the input to the shell and presents the output of the shell on the screen.
常见的 shell: sh(Bourne Shell), bash (Bourne Again Shell), zsh, fish, ksh
常见的 terminal: iTerm2, Windows Terminal, xterm, tabby
常用命令
Understanding Commands
A command in a shell is something you execute. It might take parameters. Generally it'll have a form like this:
command param1 param2
The Different Types of Commands
type 指令可以查看指令的类型。
Executables
Executables are programs your system can use; your shell just calls out to them.
Executables are just files with
the 'executable' bit set. If I execute the cat command, the shell will search for an executable named cat in my$PATH. If it finds it, it will run the program.
$PATHis the standard environment variable used to define where the shell should search for programs.The shell will start with the earlier locations and move to the later ones. This allows local flavours of tools to be installed for users, which will take precedence over general versions of tools.
Executables don't have to be compiled program code, they can be scripts. If a file starts with
#! (the 'shebang'), then the system will try to run the contents of the file with the program specified in the shebang.
"Built-Ins"
Builtins are very shell-specific and usually control the shell itself
"Built-Ins" 的指令是和 shell 强相关的,换言之,某个命令,可能 bash 有,但 zsh 就没有。
之所以需要有 "Built-Ins" 命令,是因为内建的会执行得更快,而且作用的范围更广。
Some commands are a builtin so that they can function in a sensible manner. For example,
cdcommand changes the current directory - if we executed it as a process, it would change only the directory for thecdprocess itself, not the shell, making it much less useful.Echo is builtin because the shell can run much more quickly by not actually running a program if it has its own built in implementation.
Functions
Functions are powerful ways to write logic but will normally be shell-specific.
wsl_proxy_on() { local port=10810 export windows_host=`cat /etc/resolv.conf | grep nameserver | cut -d' ' -f 2` export ALL_PROXY=socks5://$windows_host:$port export HTTP_PROXY=$ALL_PROXY export http_proxy=$ALL_PROXY export HTTPS_PROXY=$ALL_PROXY export https_proxy=$ALL_PROXY echo -e "proxy on" } wsl_proxy_off() { unset ALL_PROXY HTTPS_PROXY https_proxy HTTP_PROXY http_proxy echo -e "proxy off" }
Aliases
Aliases are conveniences for human operators, but only in the context of an interactive shell.
# ---------------------------------------------------------------- # # alias # ---------------------------------------------------------------- # alias wpon=wsl_proxy_on alias pbcopy='clip.exe' alias pbpaste="powershell.exe -command 'Get-Clipboard' | tr -d '\r' | head -n -1"
如何了解命令的用法
man
- manutal sections:
man 1 intro- Section 1
- Executable programs or shell commands
- Section 2
- System calls (functions provided by the kernel)
- Section 3
- Library calls (functions within program libraries)
- Section 4
- Special files (usually found in /dev)
- Section 5
- File formats and conventions (e.g. /etc/passwd)
- Section 6
- Games
- Section 7
- Miscellaneous (including macro packages and conventions), e.g. man(7), groff(7)
- Section 8
- System administration commands (usually only for root)
- Section 9
- Kernel routines (Non standard)
man -k: 模糊搜索
tldr
# install # use npm npm install -g tldr # use python pip3 install tldr # use Homebrew brew install tldr # how to use tldr git
cht.sh
curl cheat.sh/tar curl cht.sh/curl curl https://cheat.sh/rsync curl https://cht.sh/tr # keyword curl cht.sh/~snapshot # language name space curl cht.sh/go/Pointers curl cht.sh/scala/Functions curl cht.sh/python/lambda curl cht.sh/go/reverse+a+list curl cht.sh/python/random+list+elements curl cht.sh/js/parse+json curl cht.sh/lua/merge+tables curl cht.sh/clojure/variadic+function # ask question curl cht.sh/"How do I copy a folder in bash?" # pick another answer curl cht.sh/python/random+string curl cht.sh/python/random+string/1 curl cht.sh/python/random+string/2
命令
导航
pwd- Print Working Directory
ls- List Directory Contents
cd- Change Directory
.- This folder
..- The parent folder
~- Home (cd without any parameters)
-- Go back to the last location you moved to
alias ..="cd .." alias ...="cd ../.." alias ....="cd ../../.." alias .....="cd ../../../.." alias ......="cd ../../../../.." alias .......="cd ../../../../../.." alias ........="cd ../../../../../../.."
One thing we might want to do is quickly move from one location to another, then go back again.
pushd- 'pushes' a new working directory onto a stack - moving you there.
popd- 'pops' the working directory off the top of the stack
dirs- 查看 poshd 和 popd 操作后的堆栈情况
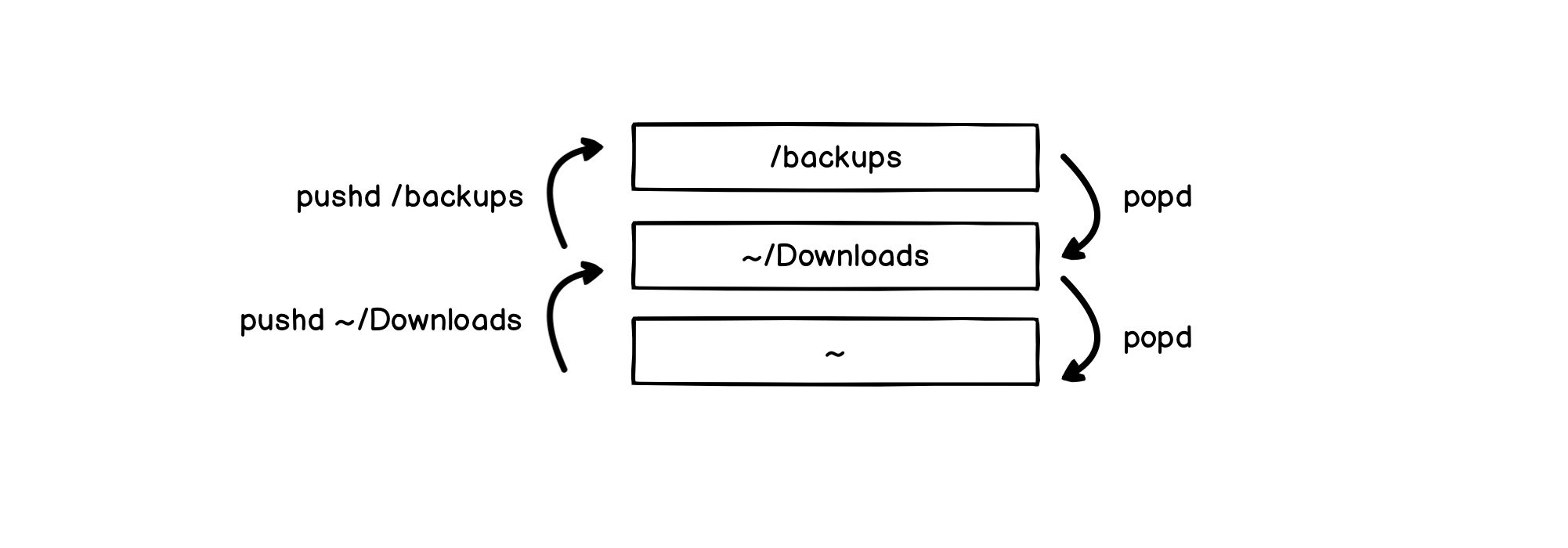
文件 CRUD
lsrmrmdircpmvmkdirtreefile-
您当然可以使用 alias 设置别名来简化上述操作,但 shell 的哲学之一便是寻找(更好用的)替代方案。
记住,shell 最好的特性就是您只是在调用程序,因此您只要找到合适的替代程序即可(甚至自己编写)。
例如,fd 就是一个更简单、更快速、更友好的程序,它可以用来作为
find的替代品。它有很多不错的默认设置,例如输出着色、默认支持正则匹配、支持 unicode 并且我认为它的语法更符合直觉。以模式 PATTERN 搜索的语法是fd PATTERN。 – Shell 工具和脚本
剪贴板体操运动员 (Clipboard Gymnast)
Ctrlkey is called the Control Key is that it is used to send control sequences to the computer.
Ctrl-C- Terminates the current program
Ctrl-V- Verbatim Insert, it tells the shell to write out the next keystroke you give it.
熟悉的 cv 是 shell 中的控制指令,没法完成粘贴复制,换成 Ctrl + Shift + C 和 Ctrl + Shift + V
- pbpaste | pbcopy : 可以移除格式
- pbpaste | sort | uniq | tr ' ' '_' | sed 's/$/@simpsons.com/' | pbcopy : 快速转换 excel 表格的内容
pbpaste | grep 评选中 | grep 前端 | sort -g | cut -f 1,4: 快速查看评选的改进项
文本操作
- grep
g/re/p, This command ran on all lines (g, for global), applied a regular expression (re, for regular expression) and then printed (pfor print) the results.- 结合多个管道过滤内容
-v排除 grep 的内容
- head / tails
headis used to extract part of the top of a file andtailis used to extract part of the end of a file.head ~/effective-shell/data/top100.csvhead -n 3 ~/effective-shell/data/top100.csvtail $HISTFILEtail -f $HISTFILEhead ~/effective-shell/data/top100.csv | tail -n +2去掉表头,从第二行开始输出
- tr (translate characters)
- Perform a simple substitution of characters.
head -n 1 ~/effective-shell/data/top100.csv | tr ',' '\n'head -n 1 ~/effective-shell/data/top100.csv | tr ',' '\n' | tr -d '"'echo "Welcome to the shell" | tr 'shell' 'machine'echo "Use your inside voice..." | tr '[[:lower:]]' '[[:upper:]]'
- cut
- The
cutcommand splits a line of text, using a given delimiter.cut -d',' -f 3 ~/effective-shell/data/top100.csv | headecho "2020-11-29T12:50:52.762Z: info - Request: GET /svg/menu.svg" | cut -c 12-19echo "2020-11-29T12:50:52.762Z: info - Request: GET /svg/menu.svg" | cut -c 27-
- rev
- Reverse the given input.
pwd | rev | cut -d'/' -f 1 | rev
- sort and uniq
- The
uniqcommand removes duplicate lines from a stream of text.cut -c 27- ~/effective-shell/logs/web-server-logs.txt | grep error | sort | uniq
- less
- Open a file for interactive reading, allowing scrolling and search.
- Xargs
The xargs [build and execute commands] command takes input, uses the input to create commands, then executes the commands. I tend to remember it as
"Execute with Arguments"as the name xargs sounds a little odd!By default
xargstake the input, joins each line together with a space and then passes it to theechocommand.
# 将找到的文件通过 xargs 拼接后,传给 rm 执行 touch file{1..100}.txt # fail find . -empty | rm # success find . -empty | xargs rm touch "chapter "{1,2,3}.md find . -type f # ./chapter 1.md # ./chapter 2.md # ./chapter 3.md # 上面的文件名有空格 # -print0 给每一个 item 追加一个特殊 'null' 字符 # -0 告诉 xargs 每个元素是用特殊的 'null' 字符分隔的(而不是空格) # 这么做,可以避免一些空格,tab,引号造成的问题,建议总是带上这两个选项 find . -type f -print0 | xargs -0 -t rm touch file{1..5} # 告诉 xargs 最多用多少行去执行命令 find . -type f | xargs -L 3 echo ./file1 ./file2 ./file3 ./file4 ./file5 # 默认 xargs 将参数放到最后 # 有时想把参数放在别的地方,可以使用 -I 选项 # -I {} 表示将参数把 {} 当作 placeholder,然后可以在后面任何地方多次去用 find . -name "*.txt" -print0 | xargs -0 -t -I {} cp {} ~/backups cp ./file2.txt /home/dwmkerr/backups cp ./file3.txt /home/dwmkerr/backups cp ./file1.txt /home/dwmkerr/backups # -p 在执行命令时进行询问 kubectl get pods -o name | xargs -L 1 -p kubectl delete # -d (delimiter) 告诉 xargs ,输入是通过什么分隔符,分割成多个参数的 echo $PATH | xargs -d ':' -p -L 1 ls
正则表达式
My general advice for regular expressions is start simple and add complexity only if you need it.
We can build regular expressions using an 'iterative' process, starting with the basics, then adding more features as we need them.
Let's take validating an email address as an example. The way I would build a regular expression to validate an email address would be to use the following steps:
- Create a small list of valid email address
- Add some items to the list which look 'kind of' valid but are not quite right
- Build a regular expression which matches the correct email address
- Refine the expression to eliminate the invalid addresses
In most cases this will be sufficient.
I would advise that you keep expressions simple if possible - if they are getting too complex then break up your input or break up the processing into smaller chunks of work!
Remember that a regular expression does not have to be the only way you validate input. You might use a regular expression to do a quick check on a form on a website to make sure that an email address has at least the correct structure, but you might then use a more sophisticated check later on (such as sending the user an activation email) to actually confirm that the address actually belongs to the user.
Thinking in Pipelines
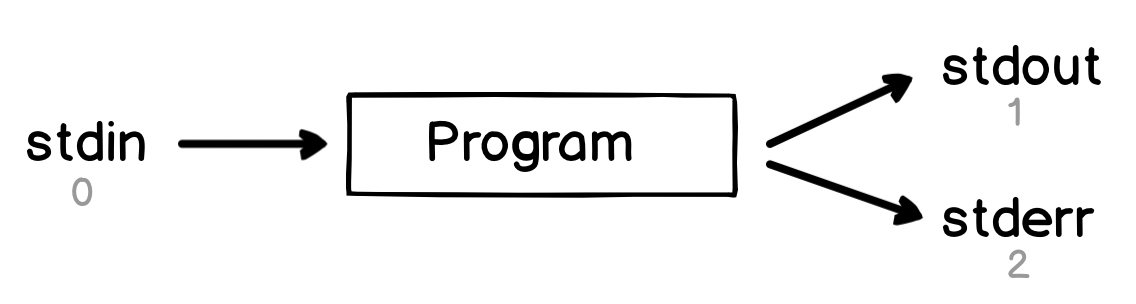
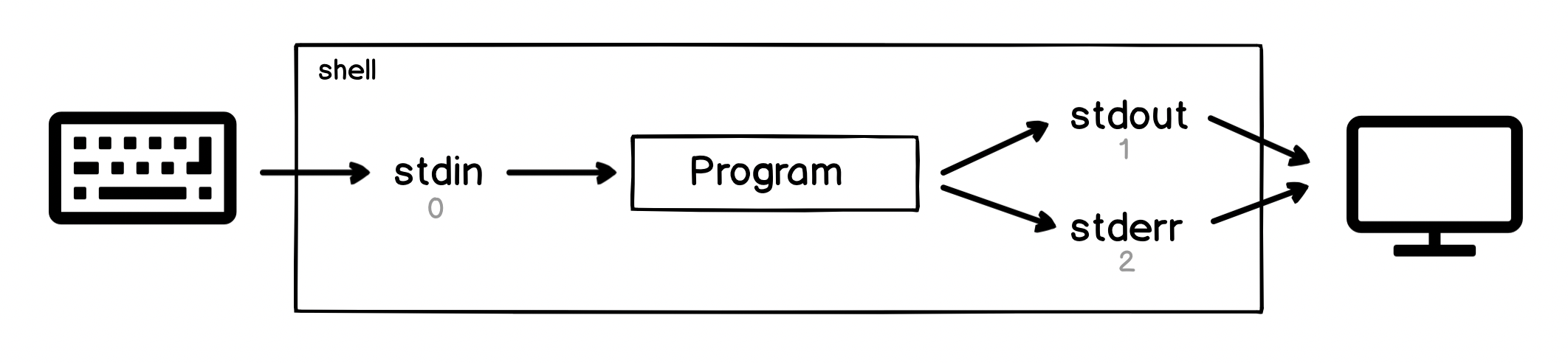
cat ~/effective-shell/text/simpsons-characters.txt | sort | uniq

| operator | meaning |
|---|---|
> |
redirect the standard output of a program to create or overwrite a file |
>> |
redirect the standard output of a program to create or append to a file |
< |
redirect a file to the standard input of a program |
Common Patterns - Standard Error
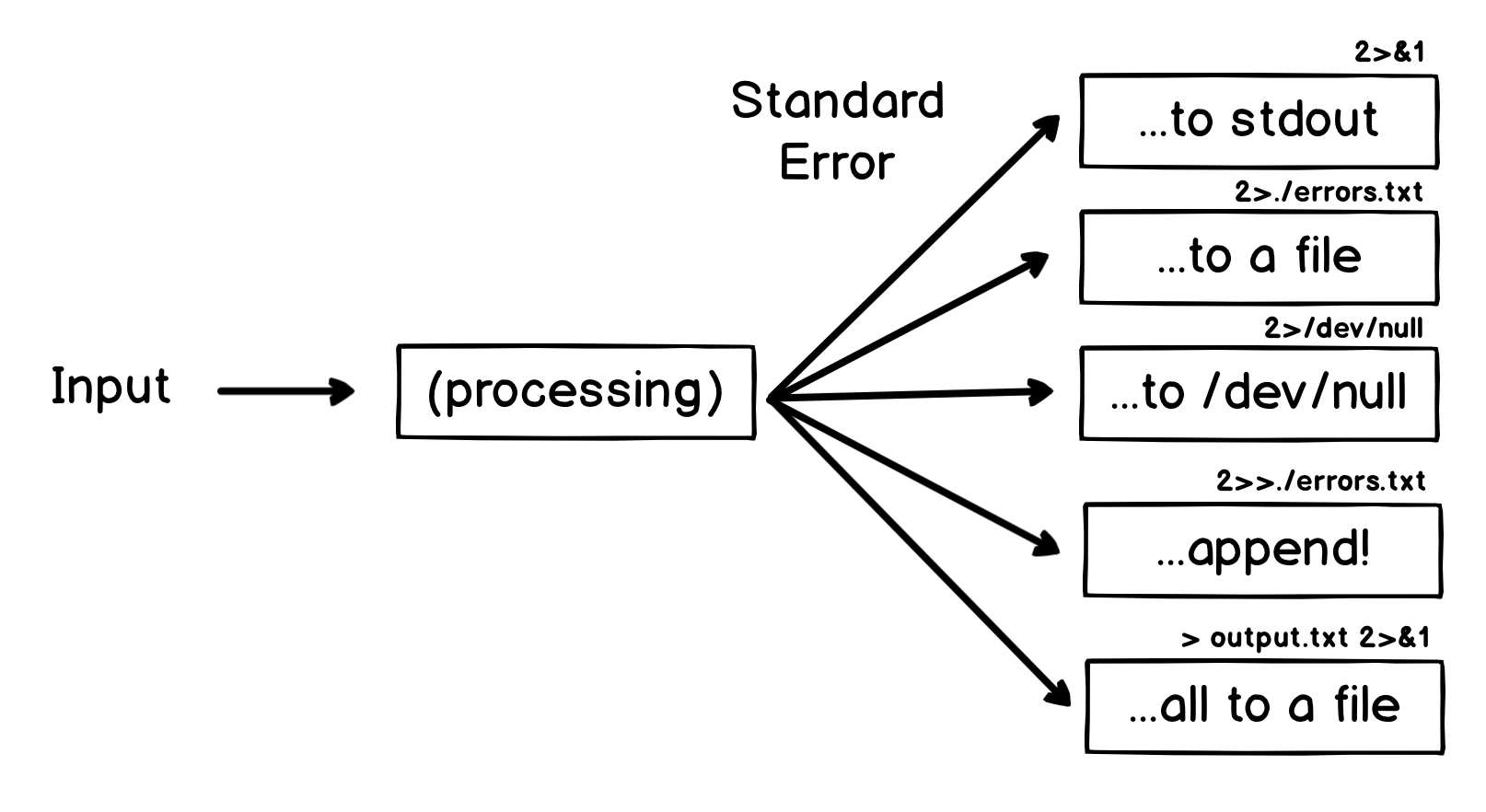
mkdir ~/effective-shell/new-folder | tr '[:lower:]' '[:upper:]'
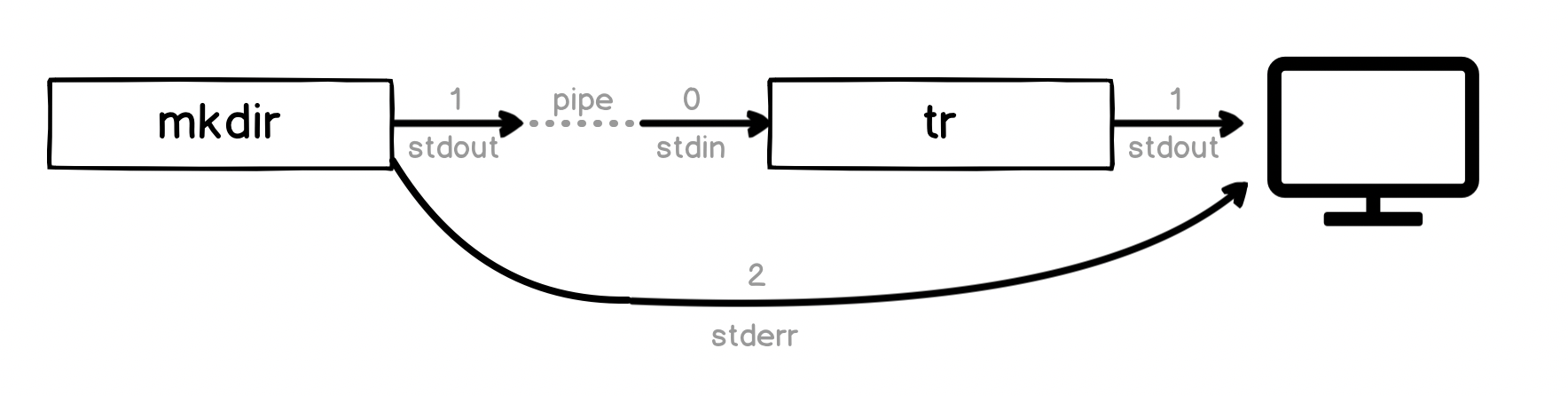
mkdir ~/effective-shell/new-folder 2>&1 | tr '[:lower:]' '[:upper:]'
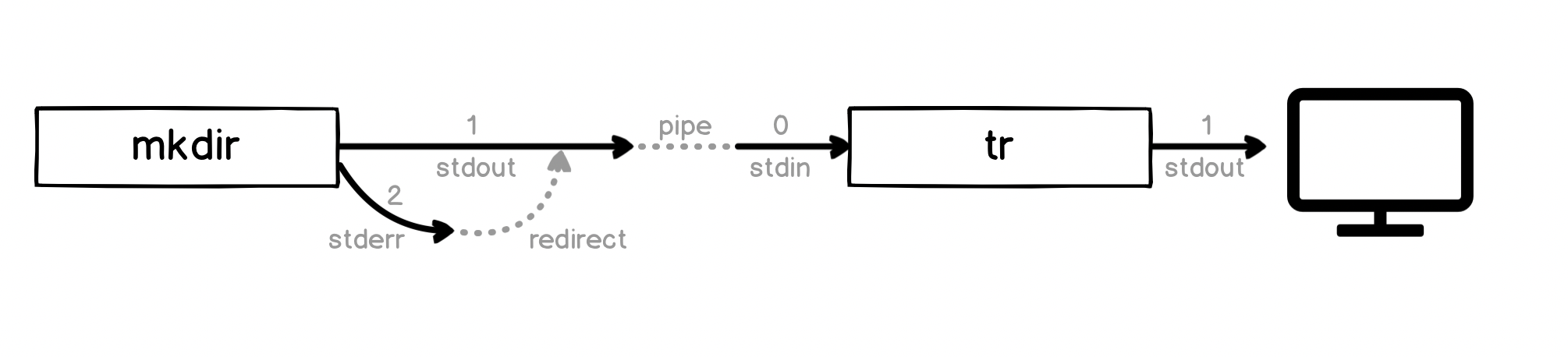
2>&1
为什么不是 2>1 ? 这样实际是将 stderr 重定向到文件 1 中,而不是重定向到 stdout 。
如果想重定向到 stdout ,就需要使用 &1, 表达 stdout 的 file descriptor。
2 >&1, 2> &1 也是不对的,不能有空格, 两者都会被当作命令执行。
对于前者, 2 会被当作命令执行,可以通过 type 2 看看对应的是什么命令;
对于后者,&1 也会被当作命令解析,此时 & 无法解析对应的命令,就会报错。
- 2>&1 的位置
Bash (and most bash-like shells) process redirections from left to right, and when we redirect we duplicate the source.
如果想将所有的输出 (包括
stderr) 重定向到一个文件,以下顺序得到的结果是不同的:ls /usr/bin /nothing 2>&1 > all-output.txt2>&1- duplicate file descriptor
2(stderr) and write it to1- which is currently the terminal! > all-output.txt- duplicate file descriptor
1(stdout) and write it to a file calledall-output.txt
ls /usr/bin /nothing > all-output.txt 2>&1- Redirect
stdoutto the fileall-output.txt - Now redirect
stderrtostdout- which by this point has already been redirected to a file
- Redirect
The T Pipe
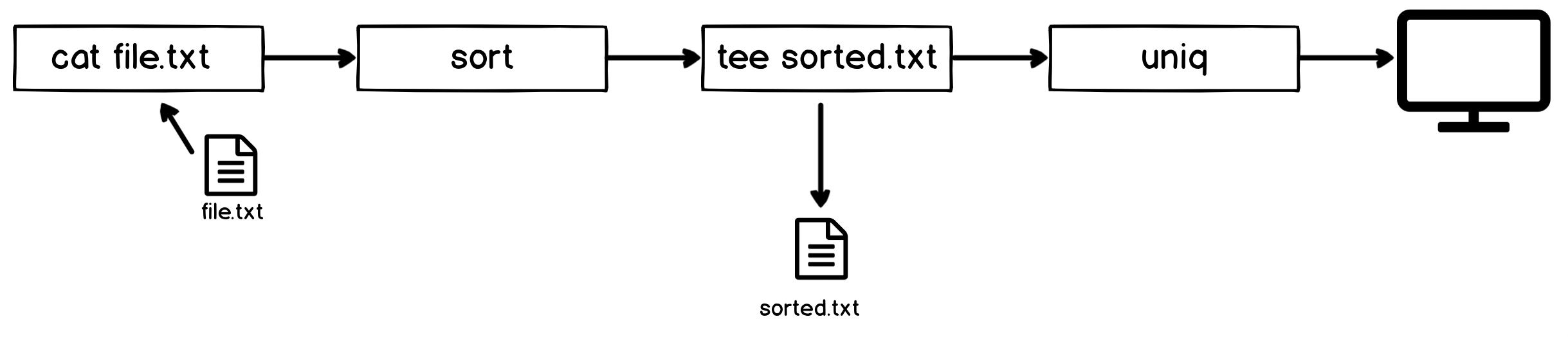
cat ~/effective-shell/text/simpsons-characters.txt | sort | tee sorted.txt | uniq | grep '^A'
This command sorts the list of Simpsons characters, removes duplicates and filters down to ones which start with the letter A.
The
teecommand is like a T-pipe in plumbing - it lets the stream of data go in two directions!
Job Control
当命令在前台执行,此时又需要在命令行做别的事情,就得先关掉前台运行的程序,完成要做的事情,再重新运行,比较麻烦。
当然也可以直接另起一个终端,或者用 tmux。
但如果想在一个命令窗口比较方便地处理任务,就需要学习 Job 的操作。
Run in the Background
browser-sync start -s . -f . --directory --no-notify --no-ui &
Move to Background
browser-sync start -s . -f . --directory --no-notify --no-uiCtrl + Z挂起任务, 页面无法访问了bg %1丢到后台执行jobs查看当前 shell 运行的任务%n &将数字为n的任务放到后台执行
Moving Background Jobs to the Foreground
fg %n唤起到前台行
Cleaning Up Jobs
jobskill %1
Shell Scripting Essentials
什么是 Shell Script
A shell script is just a text file which contains a set of commands.
当你发现总是重复敲一系列命令的时候,就可以考虑将这些重复的序列写脚本,这样有几个好处:
- 节省时间,不用每次敲一些重复的命令
- 可以使用你喜欢的编辑器编辑脚本,添加注释描述你想实现的事情,可以利用 git 管理版本
- 作为脚本文件,便于机器之间的分享,与人之间的分享
实现一个 'common' 命令
- Read a large number of commands from the history
- Sort the commands, then count the number of duplicates
- Sort this list showing the most commonly run commands first
- Print the results to the screen.
# Write the title of our command. echo "common commands:" # Show the most commonly used commands. tail ~/.bash_history -n 1000 | sort | uniq -c | sed 's/^ *//' | sort -n -r | head -n 10
命令过长时如何换行
# Show the most commonly used commands. tail ~/.bash_history -n 1000 \ | sort \ | uniq -c \ | sed 's/^ *//' \ | sort -n -r \ | head -n 10
Be careful when you split lines up - the continuation character must be the last character on the line. If you add something after it (such as a comment) then the command will fail.
如何运行脚本
通过 shell 程序执行
bash ~/scripts/common.sh sh ~/scripts/common.sh
让脚本可执行,通过脚本的路径执行
chmod +x ~/scripts/common.sh ~/scripts/common.v1.sh
但这种方式由于没有指定执行脚本的 shell 程序,如果你用的是 Bash,那就是用 Bash 执行,如果用的是 zsh,那就是 zsh 执行。
shebangs
让脚本可执行后,它最终使用什么执行,是取决于执行环境的,这就容易产生歧义。
例如是用 Bash 相关语法写的脚本,如果是由 zsh 执行,就有可能出错。
为了避免歧义,需要指定执行脚本的 shell,这就是 shebangs 的作用。
A shebang is a special set of symbols at the beginning of a file that tells the system what program should be used to run the file.
The shebang is the two characters -
#!. The name 'shebang' comes from the names of the symbols. The first symbol is a 'sharp' symbol (sometimes it is called a hash, it depends a little on context). The second symbol is an exclamation point. In programming the exclamation point is sometimes called the 'bang' symbol. When we put the two together, we get 'sharp bang', which is shortened to 'shebang'.
之前的脚本,可以加上 shebangs:
#!/usr/bin/sh # Write the title of our command. echo "common commands:" # Show the most commonly used commands. tail ~/.bash_history -n 1000 | sort | uniq -c | sed 's/^ *//' | sort -n -r | head -n 10
也可以指定其他执行脚本的程序:
#!/usr/bin/python3 print('Hello from Python')
#!/usr/bin/bash echo "Hello from Bash"
#!/usr/bin/node console.log("Hello from Node.js");
env
shebangs 指定的程序,需要通过完整路径指向程序的可执行文件,而如果指向的程序不存在,就会出错。
你可以 type 命令找到某个程序的路径,但会有些麻烦。
此时就可以利用 env (set environment and execute command) ,它会去执行命令,并从 $PATH 上找到命令所在的路径。
#!/usr/bin/env bash echo "Hello from Bash"
Using a shebang to specify the exact command to run, and then using the
envcommand to allow the $PATH to be searched is generally the safest and most portable way to specify how a shell script should run.
Sourcing Shell Scripts
You can also use the
source(execute commands from a file) command to load the contents of a file into the current shell.Remember that when we run a shell script, a new shell is created as a child process of the current shell. This means that if you change something in the environment, such as a variable, it will not affect the environment of the shell that ran the script.
当执行 shell 脚本的时候,实际上会创建一个 新的 shell 去执行,和当前的 shell 环境是分开的。
如果想将 shell 脚本的改动作用在当前 shell 环境,则可以用 source.
source ~/effective-shell/scripts/show-info.sh # dot sourcing . ~/effective-shell/scripts/show-info.sh
如何安装脚本
This works because when the shell sees a command, it searches through the folders in the
$PATHenvironment variable to find out where the command is. And the/usr/local/binfolder is in this list of paths.Why do we use the
/usr/local/binfolder rather than the/usr/binfolder? This is just a convention. In general, the/usr/binfolder is for commands which are install ed with package manager tools like apt or Homebrew (on MacOS). The/usr/local/binfolder is used for commands which you create for yourself on your local machine and manage yourself.
通过软链接(ln -s)将脚本放到 /usr/local/bin, 就可以直接通过脚本名执行脚本。
ln -s ~/scripts/common.v1.sh /usr/local/bin/common
Shell Scripting 语法
变量
Variables are places where the system, the shell, or shell users like ourselves can store data.
By convention, if a variable is in uppercase then it is an environment variable or a built in variable that comes from the shell.
An environment variable is a variable that is set by the system. They often contain useful values to help configure your system.
Variables that you define yourself should be lowercase.
This helps to distinguish between environment variables and your own variables.
It is a good habit to use lowercase for variable names. Using uppercase will work, but when you use uppercase you run the risk of 'overwriting' the value of an environment variable and causing unexpected results later.
The variables we create in the Shell are called Shell Variables. They are accessible in the current shell session that we are running.
Shell variables are isolated to the current process.
If we run another process from our shell, such as another shell script or program, our shell variables are not inherited by this process.
This is by design - these shell variables are expected to be used for our local session only.
If you want to ensure that a variable is available to all child processes, you can use the
export(set export attribute) builtin to tell the shell to export the variable as an Environment Variable.Environment Variables are always inherited by child processes - so if you need to provide some kind of configuration or context to a child process, you will likely want to export your variable.
赋值和引用
# 通过 `=` 赋值变量,注意没有空格 password="somethingsecret" # $(...) execute a set of commands in a 'sub shell' masked_password=$(echo "$password" | sed 's/./*/g') echo "Setting password '${masked_password}'..." # 显示引用变量 ${variable} # wrong,会找 USER_backup 变量,但找不到 echo "Creating backup folder at: '$USER_backup'" mkdir $USER_backup # correct echo "Creating backup folder at: '${USER}_backup'" mkdir "${USER}_backup"
数组
Arrays in Bash start at index zero. Arrays in the Z-Shell start at index one - this can cause confusion and mistakes in scripts so it is something you might have to consider if you are writing scripts that can be used by either shell.
It's important to use curly braces around your array expressions.
days=("Monday" "Tuesday" "Wednesday" "Thursday" "Friday" "Saturday" "Sunday") echo "The first day is: ${days[0]}" echo "The last day is: ${days[6]}"
| Operation | Syntax | Syntax |
|---|---|---|
| Create Array | array=() | days=("Monday" "Tuesday" "Wednesday" "Thursday" "Friday" "Saturday" "Sunday") |
| Get Array Element | ${array[index]} | echo ${days[2]} # prints 'Wednesday' |
| Get All Elements | ${array[@]} | echo ${days[@]} # prints 'Monday Tuesday Wednesday Thursday Friday Saturday Sunday' |
| Set Array Element | array[index]=value | days[0]="Mon" |
| Get Array Indexes | ${!array[@]} | arr=(); arr[3]="apple"; arr[5]="pear"; echo ${!arr[@]} # prints 3 5 |
| Get Array Length | ${#array[@]} | echo ${#days[@]} # Prints 7 |
| Append to Array | array+=(val1 val2 valN) | fruits=(); fruits+=("Apples"); fruits+=("Pears" "Grapes"); echo ${fruits[@]} # prints 'Apples Pears Grapes' |
| Get a subset of elements | ${array[@]:start:number} | echo ${days[@]:5:2} # prints 'Saturday Sunday' |
对象 (Associative Arrays)
# Create an associative array called 'book'. declare -A book # Set some values on the array. book[title]="Effective Shell" book[author]="Dave Kerr" # Show one of the values. echo "Book details: ${book[title]} - ${book[author]}"
If you find yourself using associative arrays, I expect that there is a good chance you are trying to do something that is more complex than is suitable for a shell script.
关于引号
There is often a lot of confusion about a specific topic in the shell - when should you surround a variable in quotes?
This might sound like a purely stylistic question, but surrounding a variable in quotes can dramatically change how your script works.
Quoting Tips:
- Use double quotes most of the time - they will handle variables and sub-shells for you and not do weird things like word splitting
- Use single quotes for literal values
- Use no quotes if you want to expand wildcards
- Single Quotes - Literal Values
Single quotes should be used when you want to put special characters into a variable, or call a command that includes whitespace or special characters.
message=' ~~ Save $$$ on with ** "this deal" ** ! ~~ ' echo "$message"
- Double Quotes - Parameter Expansion
Double quotes work in a very similar way to single quotes except that they allow you to use parameter expansion with the
$dollar symbol and escaping with the\symbol.deal="Buy one get one free" message="Deal is '$deal' - save \$" echo "$message" # `` 内的也在一个 sub-shell 执行,但应该避免使用,统一使用 $() 的形式 echo "The date is `date`"
- No Qoutes - Shell Expansion
If you don't include quotes around a variable or value, then the shell will perform a series of operations called Shell Expansion.
Brace expansiontouch file{1,2,3}is expanded totouch file1 file2 file3Tilde expansioncd ~is expanded tocd /home/dwmkerrParameter and variable expansionecho $SHELLis expanded toecho /usr/bin/sh(note that this expansion also occurs with double quotes)Command substitutionecho $(date)is expanded to echo the results of the date command (this also occurs with double quotes)Arithmetic expansionsquare=$((4 * 4))has the value4 * 4evaluated mathematically (we see this at the end of this chapter)Word splitting- see Loops and working with Files and Folders
Pathname expansionls *.txtis expanded to all filename that match the wildcard pattern *.txt
- Shell Parameter Expansion
Shell Parameter Expansion is the process by which the shell evaluates a variable that follows the
$dollar symbol.But there are a number of special features we can use when expanding parameters. There are many options available and you can find them all by running
man bashand searching for the textEXPANSION.I would avoid these techniques if possible as they are fairly specific to Bash and likely will be confusing to readers.
It is generally enough to know that if you see special symbols inside a ${variable} expression then the writer is performing some kind of string manipulation.
- Length:
${#var} - Set Default Value:
${var:-default} - Substring:
${var:start:count} - Make Uppercase:
${var^^} - Make Lowercase:
${var,,} - …
- Length:
The Read Command
The
read(read from standard input) command can be used to read a line of text from standard input. When the text is read it is put into a variable, allowing it to be used in our scripts.The
readcommand reads a line of text from standard input and stores the result in a variable calledREPLY. We can then use this variable to use the text that was read.In general you should provide a variable name for
read- it will make your script a little easier to understand. Not every user will know that the$REPLYvariable is the default location, so they might find it confusing if you don't provide a variable name. By specifying a variable name explicitly we make our script easier to follow.
# 默认存在 $REPLY echo "What is your name?" read echo "Hello, $REPLY" # 指定存值的变量 echo "What is your name?" read name echo "Hello, ${name}" # prompt (bash) read -p "Please enter your name: " name echo "Hello, $name" # prompt (zsh) read "?Please enter your name: " echo "Hello, $REPLY" # The -s (silent) flag can be used to hide the input as it is being written. read -s -p "Enter a new password: " password masked_password=$(echo "$password" | sed 's/./*/g') echo "" echo "Your password is: $masked_password" # Limiting the Input # Use the -n flag with the value 1 to specify that we want to read a single character only. read -n 1 -p "Continue? (y/n): " yesorno echo "" echo "You typed: ${yesorno}"
Here 文档, 一种输入多行字符串的方法。
Mathematics
格式: $((expression))
| Operator | Meaning | Example |
|---|---|---|
| + | Addition | echo $((3+4)) # prints 7 |
| - | Subtraction | echo $((4-2)) # prints 2 |
| * | Multiplication | echo $((4*2)) # prints 8 |
| ** | Exponent | echo $((4**3)) # prints 64 |
| % | Modulus | echo $((7%3)) # prints 1 |
| ++i | Prefix Increment | i=1; echo $((++i)) # prints 1, i is set to 2 |
| i++ | Postfix Increment | i=1; echo $((i++)) # prints 2, i is set to 2 |
| –i | Prefix Decrement | i=3; echo $((–i)) # prints 3, i is set to 2 |
| i-- | Postfix Decrement | i=3; echo $((i–)) # prints 2, i is set to 2 |
| i+=n | Increment | i=3; echo $((i+=3)) # prints 6, i is set to 6 |
| i-=n | Decrement | i=3; echo $((i-=2)) # prints 1, i is set to 1 |
条件
语法结构:
if <test-commands> then <conditional-command 1> <conditional-command 2> <conditional-command n> fi # 写在一行, 用 `;` 分隔 if <test-commands>; then <conditional-command 1> <conditional-command 2> <conditional-command n>; fi
The if statement will run the 'test commands'. If the result of the commands are all zero (which means 'success'), then each of the 'conditional' commands will be run. We 'close' the if statement with the
fikeyword, which isifwritten backwards.
The Test Command
if ! test -d ~/backups then echo "Creating backups folder" mkdir ~/backups fi # 简写 if ! [ -d ~/backups ] then echo "Creating backups folder" mkdir ~/backups fi
if [ -x /usr/local/bin/common ]; then echo "The 'common' command has been installed and is executable." elif [ -e /usr/local/bin/common ]; then echo "The 'common' command has been installed and is not executable." else echo "The 'common' command has not been installed." fi
# && 'and' || 'or' if [ $year -ge 1980 ] && [ $year -lt 1990 ]; then echo "$year is in the 1980s" fi # -a 'and' -o 'or' if [ $year -ge 1980 ] && [ $year -lt 1990 ]; then echo "$year is in the 1980s" fi # Chaining # Run command1, if it succeeds run command2. command1 && command2 # Run command1, if it does not succeed run command2. command1 || command2
| Operator | Usage |
|---|---|
-n |
True if the length of a string is non-zero. |
-z |
True if the length of a string is zero. |
-d |
True if the file exists and is a folder. |
-e |
True if the file exists, regardless of the file type. |
-f |
True if the file exists and is a regular file. |
-L |
True if the file exists and is a symbolic link. |
-r |
True if the file exists and is readable. |
-s |
True if the file exists and has a size greater than zero. |
-w |
True if the file exists and is writable. |
-x |
True if the file exists and is executable - if it is a directory this checks if it can be searched. |
file1 -nt file2 |
True if file1 exists and is newer than file2. |
file1 -ot file2 |
True if file1 exists and is older than file2. |
file1 -ef file2 |
True if file1 and file2 exist and are the same file. |
var |
True if the variable var is set and is not empty. |
s1 = s2 |
True if the strings s1 and s2 are identical. |
s1 != s2 |
True if the strings s1 and s2 are not identical. |
n1 -eq n2 |
True if the numbers n1 and n2 are equal. |
n1 -ne n2 |
True if the numbers n1 and n2 are not equal. |
n1 -lt n2 |
True if the number n1 is less than n2. |
n1 -le n2 |
True if the number n1 is less than or equal to n2. |
n1 -gt n2 |
True if the number n1 is greater than n2. |
n1 -ge n2 |
True if the number n1 is greater than or equal to n2. |
Case Statements
case <expression> in pattern1) <pattern1-commands> ;; pattern2 | pattern3) <pattern2and3-commands> ;; *) <default-commands> ;; esac
以 case 开头,以 esac 结束(反转了词序)。
read -p "Yes or no: " response case "${response}" in y | Y | yes | ok) echo "You have confirmed" ;; n | N | no) echo "You have denied" ;; *) echo "'${response}' is not a valid response" ;; esac read -p "Yes or no: " response case "${response}" in [yY]*) echo "You have (probably) confirmed" ;; [nN]*) echo "You have (probably) denied" ;; *) echo "'${response}' is not a valid response" ;; esac
循环
The For Loop
for <name> in <words> do <conditional-command 1> <conditional-command 2> <conditional-command n> done
for item in ./* do echo "Found: $item" done
- For Loops - Arrays
days=("Monday" "Tuesday" "Wednesday" "Thursday" "Friday" "Saturday" "Sunday") for day in ${days[@]} do echo -n "$day, " done echo "happy days!"
- For Loops - Words
sentence="What can the harvest hope for, if not for the care of the Reaper Man?" for word in $sentence do echo "$word" done
The reason is that the shell is a text based environment and the designers have taken this into account. Most of the time when we are running shell commands in a terminal we are running commands that simply output text. If we want to be able to use the output of these commands in constructs like loops, the shell has to decide how to split the output up.
- For Loops - Files with Wildcards
for script in ~/effective-shell/scripts/*.sh do echo "Found script: $script" done
By default, if the shell doesn't find anything with a wildcard pattern it does not expand it. This is very confusing.
By default, if a shell 'glob' (a pattern that includes a wildcard) does not match any files, the shell simply leaves the pattern as-is.
- For Loops - Files with Find
If the files that you are trying to loop through are too complex to match with a shell pattern, you can use the
findcommand to search for files, then loop through the results.# Create a symlink to 'effective-shell' that has a space in it... ln -s ~/effective shell ~/effective\ shell # Find all symlinks and print each one. links=$(find ~ -type l) for link in $links do echo "Found Link: $link" done
在 For Loops - Files with Wildcards 中看到,shell 会按照空格分割文本,此时 find 找到的文件如果带有空格,也会被分割,导致文件名不对。
一种解决办法时临时改变 shell 使用的分割符,由于 find 找回来的文件都是以换行符分割的,因此,可以将分割符临时从空格设置为换行符。
# Save the current value of IFS - so we can restore it later. Split on newlines. old_ifs=$IFS # We have to use the complex looking 'ANSI C Quoting' syntax to set $IFS to a newline IFS=$'\n' # Find all symlinks and print each one. links=$(find ~ -type l) for link in $links do echo "Found Link: $link" done # Restore the original value of IFS. IFS=$old_ifs
The
$IFSvariable is the 'internal field separator' variable. It is what the shell uses to decide what characters should be used to split up text into words. By default, this variable includes the space character, the tab character and the newline character.I believe that in this case it is probably best to not use a shell script. There is no solution that is particularly clean or simple. In this case I think you might be better off using a programming language.
- For Loops - Looping over Sequences
Another common way to use a for loop is with
brace expansion. Brace expansion we have already seen a number of times so far - we can use it to generate a sequence of values.touch {coffee,tea,milkshake}-menu.txt # loop through a sequence of values or a range of numbers with 'increment' for i in {0..25..5} do echo "Loop ${i}" done
The While Loop
The
whileloop is a loop that executes commands until a certain condition is met.
基本结构:
while <test-commands> do <conditional-command 1> <conditional-command 2> <conditional-command n> done
例子:
# Create an empty array of random numbers. random_numbers=() # As long as the length of the array is less than five, continue to loop. while [ ${#random_numbers[@]} -lt 5 ] do # Get a random number, ask the user if they want to add it to the array. random_number=$RANDOM read -p "Add $random_number to the list? (y/n): " choice # If the user chose 'y' add the random number to the array. if [ "$choice" = "y" ]; then random_numbers+=($random_number); fi done # Show the contents of the array. echo "Random Numbers: ${random_numbers[@]}"
- While Loops - Looping through the lines in a file
while read line; do echo "Read: $line" done < ~/effective-shell/data/top100.csv
- While Loops - The Infinite Loop
There are times that you may want to loop forever. For example you might be writing a script that reads an option from the user, processes it, and then starts again.
while true do echo "1) Move forwards" echo "2) Move backwards" echo "3) Turn Left" echo "4) Turn Right" echo "5) Explore" echo "0) Quit" read -p "What will you do: " choice if [ $choice -eq 0 ]; then exit fi # The rest of the game logic would go here! # ... done
The Until Loop
The until loop operates just like the while loop, except that it runs until the test commands return success.
As long as the test commands do not return success, the loop will run the conditional commands. After the conditional commands have been run, the loop goes 'back to the start' and evaluates the test commands again.
In general I would recommend using while loops rather than until loops. While loops are going to be more familiar to readers as they exist in many programming languages - until loops are a little more rare. And you can easily turn any until loop into a while loop by simply inverting the test commands you are running.
until <test-commands> do <conditional-command 1> <conditional-command 2> <conditional-command n> done
# until loop # Create an empty random number string - we're going to build it up in the loop. random_number="" # Keep on looping until the random number is at least 15 characters long. until [ "${#random_number}" -ge 15 ] do random_number+=$RANDOM done echo "Random Number: ${random_number}" # while loop random_number="" while [ "${#random_number}" -lt 15 ] do random_number+=$RANDOM done echo "Random Number: ${random_number}"
Continue and Break
echo "For each folder, choose y/n to show contents, or c to cancel." for file in ~/* do # If the file is not a directory, or it cannot be searched, skip it. if ! [ -d "$file" ] || ! [ -x "$file" ]; then continue; fi # Ask the user if they want to see the contents. read -p "Show: $file? [y/n/c]: " choice # If the user chose 'c' for cancel, break. if [ "$choice" = "c" ]; then break; fi # If the user choice 'y' to show contents, list them. if [ "$choice" = "y" ]; then ls "$file"; fi done
函数
The shell allows you to create functions - a set of commands that you can call at any time.
基本格式:
<function-name> {
<function-command 1>
<function-command 2>
<function-command n>
}
title() { echo "My Script version 1.0" }
function 关键字 可有可无,不建议使用。
变量
# Set some variables. title="My Cool Script" version="1.2" succeeded=0 # Create a function that writes a message and changes a variable. title() { # Note that we can read variables... title_message="${title} - version ${version}" echo "${title_message}" # ...and set them as well. succeeded=1 } # Show the value of 'succeeded' before and after the function call. echo "Succeeded: ${succeeded}" title echo "Succeeded: ${succeeded}" echo "Title Message: ${title_message}"
- 作用域
If you come from a programming background you might find it odd that you can create a variable in a function and use it outside of the function. This is a feature known as dynamic scoping. Many common programming languages like Python, JavaScript, C, Java and others use an alternative mechanism called lexical scoping.
Lexical scoping is a feature that ensures that you can only use a variable from within the 'scope' that it is defined. This can reduce errors - because it means that if you define a variable in a function you don't accidentally 'overwrite' the value of another variable that is used elsewhere.
You can use the
localkeyword to define a variable that is only available in the 'local' scope, i.e. the function that it is defined in. This allows you to use lexical scoping and can reduce the risk of errors.run_loop() { local count=0 for i in {1..10}; do # Update our counter. count=$((count + 1)) done echo "Count is: ${count}" }
In general, you should use 'local' variables inside functions. This can help to avoid problems where calling a function can have an unintended side effects:
# 比较用 local 和不用的区别 # Set a count variable somewhere in our script... count=3 # Call our 'run_loop' function. run_loop # Write out the value of 'count'. echo "The 'count' variable is: ${count}"
传参
sum() { local value1=$1 local value2=$2 local result=$((value1 + value2)) echo "The sum of ${value1} and ${value2} is ${result}" } # Create a function that calculates the sum of two numbers. sum() { echo "The sum of $1 and $2 is $(($1 + $2))" } # usage # sum 3 6 # sum 10 33
| Variable | Description |
|---|---|
| $0 | path that called the script (使用 curl cht.sh/'bash parameter $0' 查阅用法) |
| $1 | The first parameter |
| $2 | The second parameter |
| ${11} | The 11th parameter - if the parameter is more than one digit you must surround it with braces |
| $# | The number of parameters |
| $@ | The full set of parameters as an array |
| $* | The full set of parameters as a string separated by the first value in the $IFS variable |
| ${@:start:count} | A subset of 'count' parameters starting at parameter number 'start' |
- Parameter Shifting
# Show the top 'n' values of a set. show_top() { # Grab the number of values to show, then shift. local n=$1 shift # Get the set of values to show. Notice that we start in position 1 now. local values=${@:1:n} echo "Top ${n} values: ${values}" }
返回值
- 通过设置变量值
is_even() { local number=$1 # A number is even if when we divide it by 2 there is no remainder. # Set 'result' to 1 if the parameter is even and 0 otherwise. if [ $((number % 2)) -eq 0 ]; then result=1 else result=0 fi }
$ number=33 $ is_even $number $ echo "Result is: $result" Result is: 0
In general, this method of returning values from a function should be avoided. It overwrites the value of a global variable and that can be confusing for the operator.
A more common way to return a value from a function is to write its result to stdout
- 输出到 stdout
lowercase() { local params="$@" # Translate all uppercase characters to lowercase characters. echo "$params" | tr '[:upper:]' '[:lower:]' }
$ result=$(lowercase "Don't SHOUT!") $ echo "$result" don't shout!
If you have a programming background it might seem very strange that you write results in a function by writing to stdout. Remember - the shell is a text based interface to the computer system. The majority of commands that we have seen so far that provide output write their output to the screen. This is what
lsdoes, whatfinddoes, whatcatdoes and so on. When weechoa result from a function, we are really just following the Unix standard of writing the results of a program to the screen.Remember - shell functions are designed to behave in a similar way to shell commands. They write their output to stdout.
Although it might feel a bit clunky, writing the results of a command to stdout is a tried and tested method of returning results.
但是,如果脚本中有很多次输出,最终的结果可能不是我们期待的。
command_exists() { if type "$1"; then echo "1" else echo "0" fi } # result=$(command_exists "touch") # echo "Result is: ${result}"
解决办法就是移除调不需要的输出,输出到
/dev/nullcommand_exists() { if type "$1" >> /dev/null; then echo "1" else echo "0" fi }
- Returning Status Codes
The
return(return from shell function) command causes a function to exit with a given status code.This is something that often causes confusion in shell scripts. The reason is that in most programming languages, you would use a 'return' statement to return the result of a function. But in the shell, when we return, we set the status code of the function.
What is a status code? When a command runs, we expect it to return a status code of 'zero' to indicate success. Any non-zero status code is used to specify an error code.
Remember - only use the 'return' command to set a status code. Many shells will only allow values from 0-255 to be set, and most users will expect that a command should return zero for success and that any non-zero value is an error code. If you need to provide output for a command that is not just a status code, you should write it to stdout or if you must, set the value of a global variable.
command_exists() { if type "$1" >> /dev/null; then return 0 else return 1 fi }
if command_exists "common"; then echo "The 'common' command is installed on your system" else echo "The 'common' command is not installed on your system" fi
错误处理
When you run a shell script, if a command in the script fails, the script will continue to run. Like many other points in this chapter this might seem unintuitive if you come from a programming background, but this makes sense in the shell - if the shell was to terminate whenever a command fails it would be very difficult to use interactively.
In general in your shell scripts if a command fails you probably want the entire script to stop executing. Otherwise you can get this cascading effect as commands continue to return even after there was a failure, which can lead to all sorts of unexpected behaviour.
如果先创建一个文件, 在执行脚本:
touch "/tmp/$(date +"%Y-%m-%d")"
#!/usr/bin/env sh # Get today's date in the format YYYY-MM-DD. today=$(date +"%Y-%m-%d") # Create the path to today's temp folder and then make sure the folder exists. temp_path="/tmp/${today}" mkdir -p "${temp_path}" # Now that we've created the folder, make a symlink to it in our homedir. ln -sf "${temp_path}" "${HOME}/today" # Write out the path we created. echo "${temp_path}"
出错后退出
You can use the
set(set option) command to set an option in the shell. There is an option that tells the shell to exit when a command fails.The 'set' command allows you to turn on and turn off shell options. The 'e' option means 'exit if any command exits with a non-zero status'.
#!/usr/bin/env sh # Exit if any command fails. set -e # ...
One thing to be aware of is that the
set -eoption only affects the final command of a pipeline.To ensure that the shell terminates if a command in a pipeline fails we must set the pipefail option:
set -o pipefail
grep '[:space:]*#' ~/effective-shell/scripts/common.sh | tr 'a-z' 'A-Z'
debug
You can use the
set(set option) command to set the trace option (set -x). This option is incredibly useful for debugging shell scripts. When the trace option is set, the shell will write out each statement before it is evaluated.
# today.sh - creates a 'today' symlink in the home directory folder to a fresh # temporary folder each day. # Enable tracing in the script. set -x # Get today's date in the format YYYY-MM-DD. today=$(date +"%Y-%m-%d") # Create the path to today's temp folder and then make sure the folder exists. temp_path="/tmp/${today}" mkdir -p "${temp_path}" # Now that we've created the folder, make a symlink to it in our homedir. ln -sf "${temp_path}" "${HOME}/today" # Disable tracing now that we are done with the work. set +x # Write out the path we created. echo "${temp_path}"
Each command that the shell executes is written to stdout before it is executed. The parameters are expanded, which can make it far easier to see what is going on and troubleshoot issues.
The
+symbol is written at the start of each trace line, so that you can differentiate it from normal output that you write in your script1. The final line of output in the example above does not have a + in front of it - because it is actual output from an echo command, rather than a trace line.The number of + symbols indicates the 'level of indirection'
set -x echo "Name of home folder is $(basename $(echo ~) )"
推荐的设置:
# Fail on errors in commands or in pipelines. set -e set -o pipefail # Uncomment the below if you want to enable tracing to debug the script. # set -x
一些技巧
Unsetting Values
# Remove the 'is_even' function from the shell session. unset -f is_even
Traps
You can use the
trap(trap signals and events) command to specify a set of commands to run when the shell receives signals, or at certain points such as when the script exits or a function returns.
# Create a temporary folder for the effective shell download. source="https://effective-shell.com/downloads/effective-shell-samples.tar.gz" tmp_dir=$(mktemp -d 2>/dev/null || mktemp -d -t 'effective-shell') tmp_tar="${tmp_dir}/effective-shell.tar.gz" # Define a cleanup function that we will call when the script exits or if # it is aborted. cleanup () { if [ -e "${tmp_tar}" ]; then rm "$tmp_tar}"; fi if [ -d "${tmp_dir}" ]; then rm -rf "${tmp_dir}"; fi } # Cleanup on interrupt or terminate signals and on exit. trap "cleanup" INT TERM EXIT # Download the samples. curl --fail --compressed -q -s "${source}" -o "${tmp_tar}" # Extract the samples. tar -xzf "${tmp_tar}" -C "${tmp_dir}"
Handling Options
You can use the
getopts(parse option arguments) command to process the arguments for a script or function.
处理 -h, -e 等选项
Using 'Select' to Show a Menu
The
selectcompound command prints a menu and allows the user to make a selection. It is not part of the Posix standard, but is available in Bash and most Bash-like shells.
select fruit in Apple Banana Cherry Durian do echo "You chose: $fruit" echo "This is item number: $REPLY" done
Running Commands in Subshells
You will often see a nice little trick that allows you to change the current directory for a specific command, without affecting the current directory for the shell.
The brackets around the statements mean that these commands are run in a sub-shell. Because they run in a sub-shell, they change the directory in the sub-shell only, not the current shell. This means we don't need to change back to the previous directory after the commands have completed.
(mkdir -p ~/new-project; cd ~/new-project; touch README.md)
我的推荐
history
echo $HISTFILE: 查看 history 写入的文件history: 查看输入的命令历史记录!n: 使用 id 为 n 的历史记录Ctrl-r: 搜索历史记录- fzf : 结合模糊匹配使用
oh my zsh
- zsh
- Zsh is a shell designed for interactive use, although it is also a powerful scripting language.
- starship
- Cross-shell Propmt.
推荐的插件:
# ------------------------------- # # Prerequire: # oh my zsh: sh -c "$(curl -fsSL https://raw.githubusercontent.com/ohmyzsh/ohmyzsh/master/tools/install.sh)" # starship: curl -sS https://starship.rs/install.sh | sh # git clone https://github.com/zsh-users/zsh-syntax-highlighting.git ${ZSH_CUSTOM:-~/.oh-my-zsh/custom}/plugins/zsh-syntax-highlighting # git clone https://github.com/zsh-users/zsh-autosuggestions ${ZSH_CUSTOM:-~/.oh-my-zsh/custom}/plugins/zsh-autosuggestions # ------------------------------- # # Path to your oh-my-zsh installation. export ZSH="$HOME/.oh-my-zsh" plugins=( aliases # 推荐 common-aliases # 推荐 deno docker git # 推荐 gulp history # 推荐 jira # 推荐 jsontools node npm nvm ripgrep thefuck tmux ubuntu web-search yarn z # 极力推荐 zbell zsh-autosuggestions # 极力推荐 zsh-syntax-highlighting ) source $ZSH/oh-my-zsh.sh